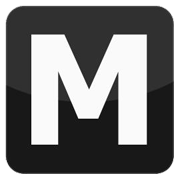Guida al Moo Mapper
Programmi: Moo Mapper 0.90
Autore: FunGt
Introduzione:
In questa guida viene spiegato l'uso del Moo Mapper. Questo programma serve per modificare la città in questo caso Vice City in tutti i suoi particolari: strade, palazzi, oggetti, alberi ecc.
Come appare il Moo Mapper:
Supponiamo che vogliamo mettere un salto a Leaf Links (l'isola dove sta il campo da golf). Prima di tutto, scaricato il Moo Mapper, fate partire l'exe. Vi apparirà una finestra con varie opzioni: la modalità di gioco, il livello di dettaglio e se aprire VC o Gta3. Selezioniamo a destra 'All models all texture' e a sinistra il percorso di VC, poi cliccate Launch Moo Mapper!
Ora vi apparirà questo.
Qui ho numerato le varie opzioni nel quale corrispondono a:
- coordinate di dove si trova l'oggetto selezionato.
- lista degli IPL (pezzi di città).
- contenuto del file gta3.img.
- lista dei file IDE.
- lista dei file IPL.
- per caricare un IPL.
- per chiudere un IPL.
- per creare un nuovo IPL.
- per cancellare un IPL.
- lista IPL.
- per duplicare un oggetto selezionato.
- per aggiungere un oggetto nuovo.
- per cancellare un oggetto.
- lista degli oggetti dentro un IPL selezionato.
- il file txd dell'oggetto selezionato.
- per vedere a tutto schermo.
- vista 3d di un IPL selezionato dalla lista 2.
Per iniziare a creare una mappa dovete premere il tasto 8 (New). Date un nome alla nuova mappa e fate salva. Vi dirà 'Do you want to add the...' e cliccate yes. Adesso selezionate nella lista 2 l'IPL con scritto DATA\MAPS\golf\golf.ipl e ci apparirà Leaf Links. Se non appare fateci doppio click. Se non vi appaiono le texture vuol dire che non avete 380MB RAM e sarà molto più difficile lavorare con il programma. Per ruotare la visuale usate il tasto destro, il sinistro per muovervi e la rotella per zoomare, (se non siete muniti della rotella nel mouse basta premere il tasto + o - che si trovano sopra la lista 2 accanto alla scritta Zoom) Ora cercate questo salto che si trova a sinistra dell'entrata del Golf. Facciamo un doppio click su di esso e vi comparirà questa finestra dove ho numerato le varie opzioni:
- codice identificativo (ogni oggetto ne ha uno diverso).
- nome dell'oggetto.
- per muovere l'oggetto attraverso le freccette (oppure Ctrl).
- per muovere l'oggetto attraverso le freccette (oppure Ctrl).
- per alzare o abbassare l'oggetto attraverso le freccette (oppure Ctrl+Shift).
- centrare l'oggetto (molto utile).
- muovere l'oggetto sull'asse X.
- muovere l'oggetto sull'asse Y.
- muovere l'oggetto sull'asse Z.
- resetta nella posizione iniziale.
Per muovere qualsiasi oggetto sullo stesso piano usiamo Ctrl.
Per alzarlo usiamo Ctrl+Shift oppure il tasto 5 (*5. per alzare o abbassare l'oggetto attraverso le freccette).
Per farne un altro uguale usate il tasto 11 (Duplicate).
Per cancellarlo usate il tasto 13 (Delete items).
Adesso mettetelo dove volete e chiudete il Moo Mapper. Ci dirà di salvare e dite naturalmente di sì. Infine facciamo partire il gioco e ammiriamo il nostro lavoro.
Giocate e divertitevi!
Video

 Login
Login Register
Register