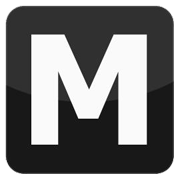Creare una mappa
Autore: FunGt
Programmi: MTA:SA Race e map2ipl
Questa guida spiega come creare una mappa utilizzando gli oggetti già esistenti di SA.
Scaricate ed installate MTA:SA Race, vi servirà per l'ottimo Map Editor integrato. Avviate MTA e nel menù di gioco cliccate su Map Editor. Selezionate New race e dateci un nome. Ora i comandi che potrete usare sono i seguenti:
- Tasto sinistro: seleziona un oggetto.
- F1: rivisualizza ultimo messaggio di aiuto.
- F2: seleziona l'oggetto per muoverlo di nuovo.
- F3: modifica le opzioni dell'oggetto selezionato.
- F5: prova la mappa con le impostazioni precedenti.
- F8: visualizza/nascondi console.
- Shift+F5: prova la mappa dal primo checkpoint.
- F11: salva uno screen.
- TAB: visualizza/nascondi cursore.
Per muovere la visuale nella mappa usate i seguenti comandi:
- W: muovi avanti.
- S: muovi indietro.
- A: ruota a sinistra.
- D: muovi a destra.
- PagSu: ruota su.
- PagGiù: ruota giù.
- Mouse: ruota ovunque.
- F6: centra l'inquadratura sull'oggetto selezionato.
Usanto il tasto Shift insieme ad un altro tasto, aumenterete l'azione di quest'ultimo. Per esempio premendo Shift+W vi muoverete più veloce che premendo solamente W. Una volta presa la mano coi comandi, selezionate Add Element>Create Object. Qui potrete scegliere se creare un oggetto conoscendone l'ID o sfogliando la lista per categorie (browse). Selezionando browse avrete tutti gli oggetti di GTA catalogati per categoria. Una volta selezionato un oggetto, potrete posizionarlo dove volete col tasto sinistro. Una volta posizionato seguite questi comandi per muovere l'oggetto in vari modi:
- Freccia su: sposta avanti.
- Freccia giù: sposta indietro.
- Freccia destra: sposta a destra.
- Freccia sinistra: sposta a sinistra.
- Home: sposta su.
- Fine: sposta giù.
- Rotella: ruota asse X.
- Ctrl+Frecce: ruota asse X.
- Ins: resetta altezza oggetto al suolo.
- Ctrl+Ins: resetta rotazione assi Y e Z.
- Ctrl+Shift+Ins: resetta rotazione assi X, Y e Z.
- Canc/Del: elimina un oggetto.
- F9: clona un oggetto.
- Shift+F9: clona un oggetto e 'pick it up' straight away (?).
- Ctrl+F9: clona l'oggetto sopra se stesso.
- F12: Toggle the checkpoint type between ring to cylinder (?).
- Ctrl+Rotella: cambia colore al checkpoint.
Col tasto Ctrl associato ad un altro tasto potrete muovere o ruotare l'oggetto sull'asse Y.
Vi ricordo che nella mappa, se volete metterla in single player, non potete usare checkpoint, pickup, spawnpoint e altre cose di MTA Race. In single player compariranno solo gli oggetti, il resto non verrà visualizzato. Una volta che avete finito la vostra mappa ricordate di selezionare Save. Una volta finita la mappa seguite il resto di questa guida per convertire il file map in ipl.
Convertire il file MAP in IPL
Scaricato il map2ipl, estraetelo dove volete. Subito dopo recatevi nella cartella \MTA San Andreas\mods\map_editor\maps e copiate il file della mappa che avete creato dentro la cartella dove avete il map2ipl.exe. Copiato il file .map andate su Start>Esegui, scrivete cmd e premete invio. Ora dovete recarvi via prompt dentro la cartella dove avete il file map2ipl.exe.
Per scalare di cartella usate il comando cd.. invece per entrare in una cartella scrivete cd nomecartella. Per entrare su un'altra partizione scrivere C:, dove C sta per il nome della partizione. Una volta dentro la cartella map2ipl scrivete map2ipl nomemappa.map nomemappa.ipl dove nomemappa.map dovrete naturalmente sostituirlo col nome della vostra mappa. Cliccate invio e ora, se tutto è andato bene, vi dovrebbe aver creato un file nomemappa.ipl dentro la cartella del programma.
Installare il file IPL:
Copiate ed incollate il file nomemappa.ipl dentro la cartella \GTA San Andreas\data\maps. Aprite il file gta.dat col Blocco Note e aggiungete dopo questa linea:
IPL DATA\MAPS\country\countryW.IPLquesta linea:
IPL DATA\MAPS\nomemappa.iplSalvate e chiudete il file. Giocate.
Advertisements
 Login
Login Register
Register